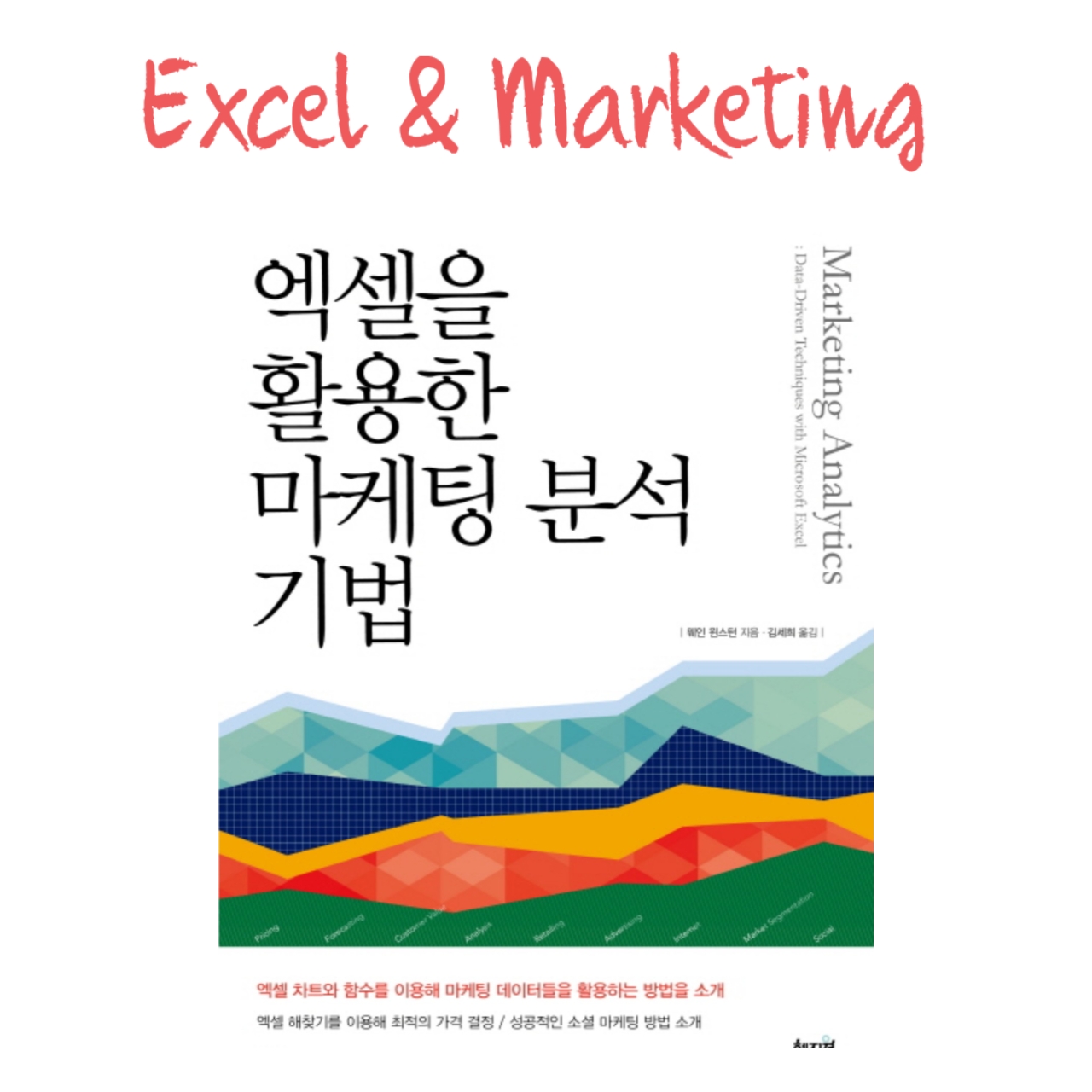
[CASE]
여러 가게의 여러 상품별 매출을 한눈에 보고싶은 경우.
확인란+GETPIVOTDATA함수를 활용하여 한눈에 보고싶은 데이터를 확인하자.
STEP 01. 데이터를 테이블로 변경
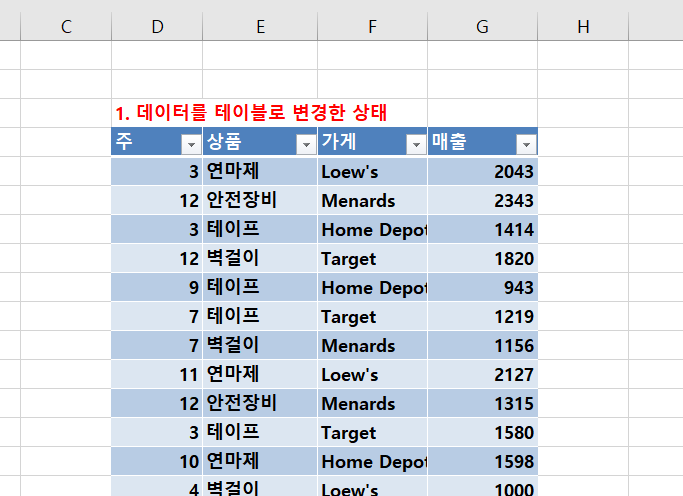
STEP 02. 피벗테이블 형성
-기존 나열되어있는 데이터를 일정한 기준으로 나누는 피벗테이블을 형성
(나중에 만들 표에 연동할 데이터임)

STEP 03. 데이터 유효성 검사
-가게별로 분류해서 볼 수 있도록 데이터 유효성 검사 설정
- 제한 대상 : 목록, 원본 : 가게이름이 나와있는 데이터 '테이블'에서 가져오기!

STEP 04 함수를 이용하여 표 만들기
-[주, 1-14, 벽결이, 안전장비, 연마제, 테이프]는 직접 채워넣기
-매출이 씌여진 칸을 함수로 채우기
IF(확인란 버튼이 FALSE면, NA(), IFERROR(GETPIVOTDATA("매출",피벗테이블 가장 왼쪽 모서리,"주",주가 나와있는 셀,"상품",상품 이름 나와있는 셀,"가게",가게이름 선택하는 셀))
*GETPIVOTDATA 함수
-"이름"을 어디에서 끌고 올 것인가를 지정해주는 것.
-"매출"의 경우 매출 데이터를 가져올 피벗 테이블을 선택하기위해 왼쪽 모서리를 클릭.
-$를 잘 써서 올바르게 설정하는 것이 중요함.
STEP 05. 확인란 만들기
-선택한 상품만 데이터를 보고 시각화할 수 있도록 확인란 만들기
-TRUE, FALSE로 확인란과 데이터를 연결하기 위한 버튼 만들기
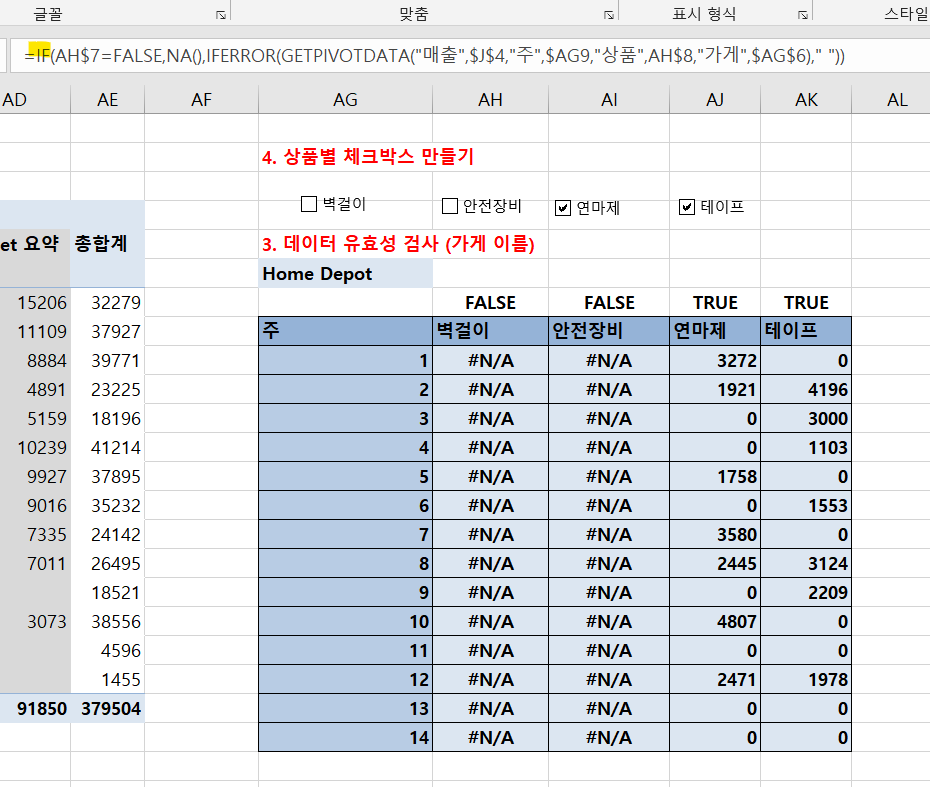
STEP 06. 표 만들고 제목 넣기
-만든 표를 기반으로 시각화 표를 만들기(분산형 표)
-제목은 선택된 가게 이름에 따라 자동으로 표에 반영되도록 하기
: 표에 제목에 커서 > ESC > ="가게이름 선택하는 셀">엔터!
[완성]
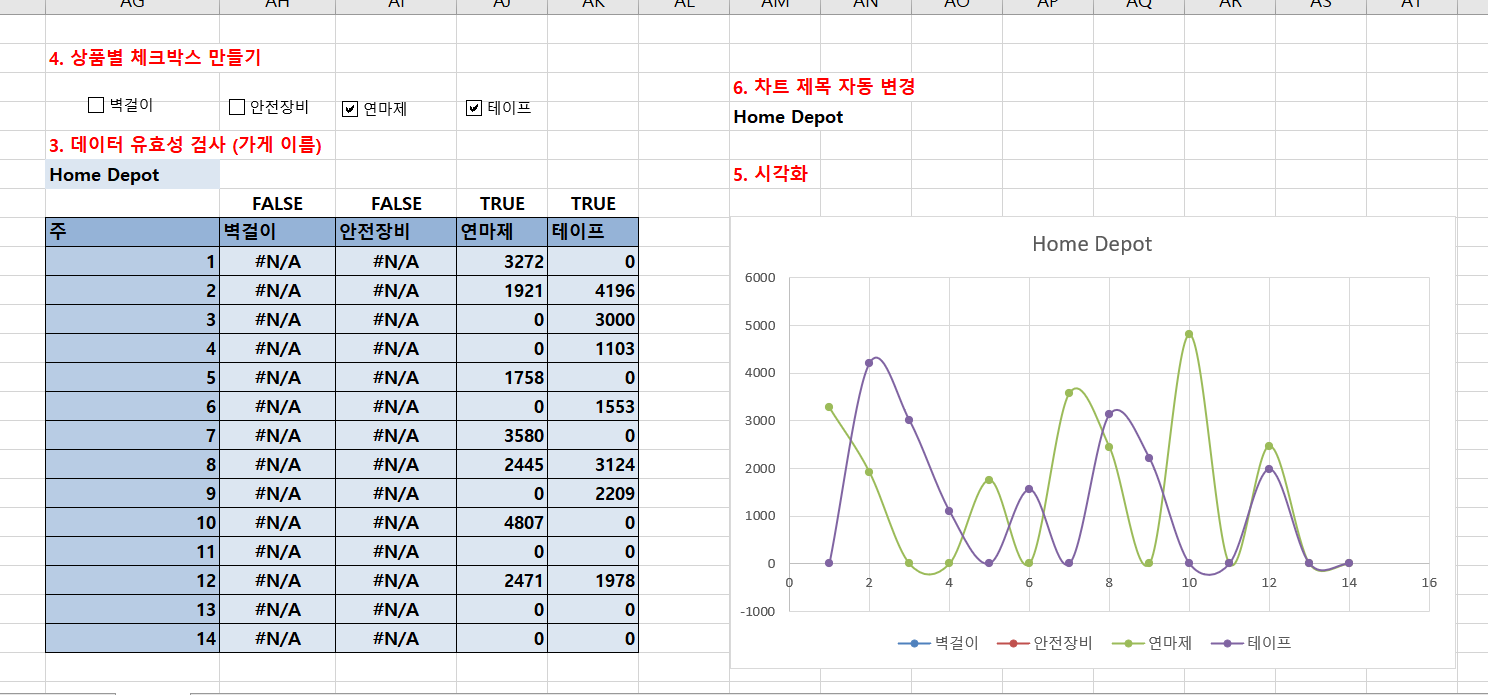
- 3번 데이터 유효성 검사에 가게이름을 뭘 선택하느냐에 따라,
하단 표의 데이터가 바뀌고, 표가 바뀌고, 표의 제목이 자동으로 변경된다. - 4번 상품별 체크박스를 무엇을 선택하느냐에 따라,
하단 표의 데이터가 체크하지 않은 데이터는 N/A값으로 나오고, 표에도 자동으로 숨김 반영이 된다.
-한눈에 1. 가게별 2. 상품별 매출 금액 볼 수 있는 데이터 완성!